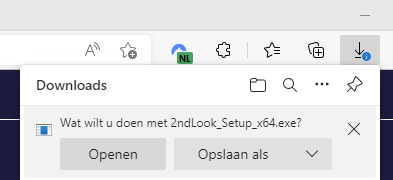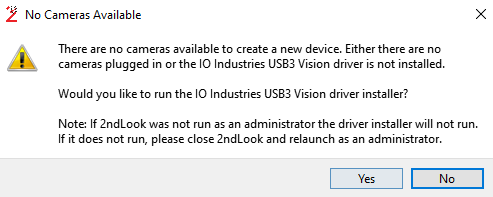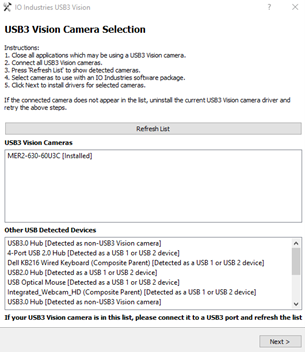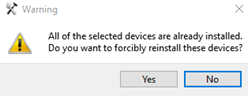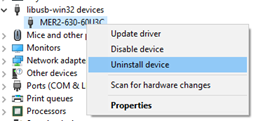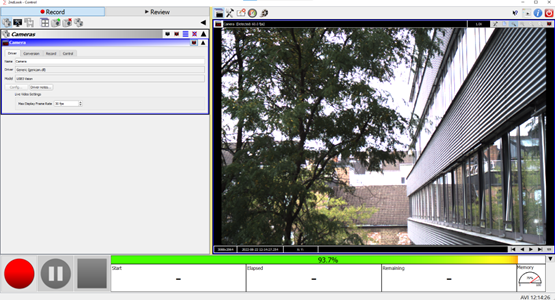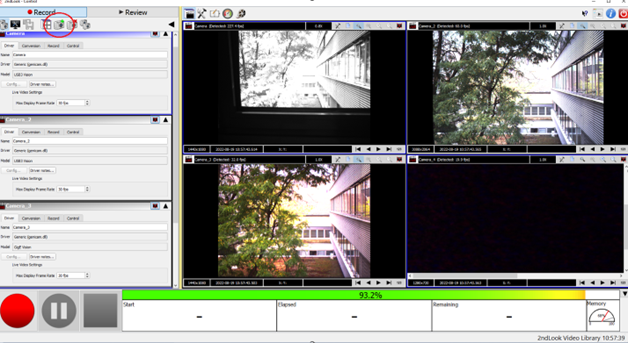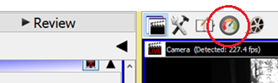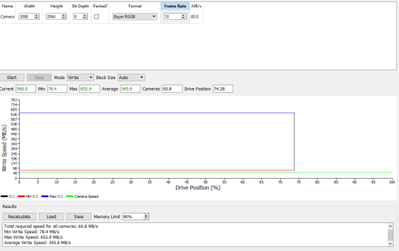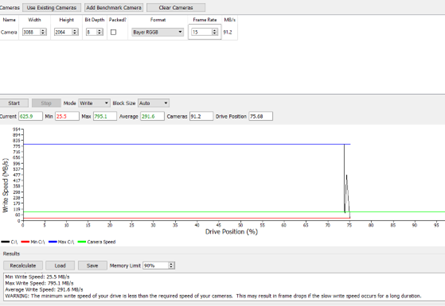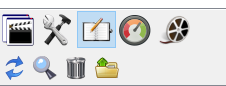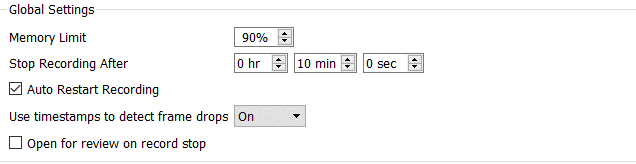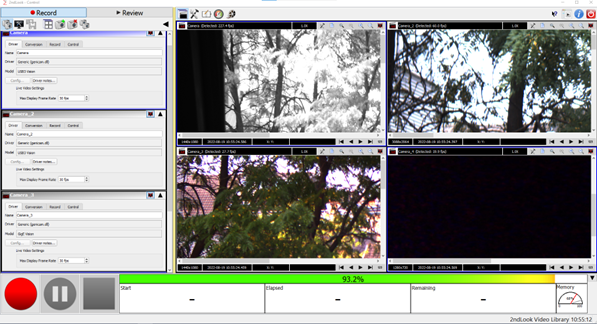2ndLook is a simple software to record videos with your industrial cameras. With its focus on a simple and easy to use design, it offers a user-friendly way to record and review videos. You can record videos in various file formats including MP4, RAW or its own format; 2ndLook Video Library. 2ndLook is compatible with all our cameras USB3 and GigE.
Download 2ndLook
You can download 2ndLook on our
download page. Click on the link to start the download.

Save the download, once complete run the installer
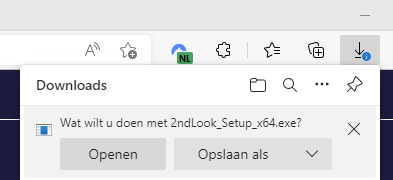
Getting started
After installing 2ndLook on your PC, run it as an administrator. Follow the tutorial to get to know the software. Select USB3 Vision or GigE Vision as a driver depending on the kind of camera you want to use. If you have installed our SDK, there should appear a warning that no cameras are available.
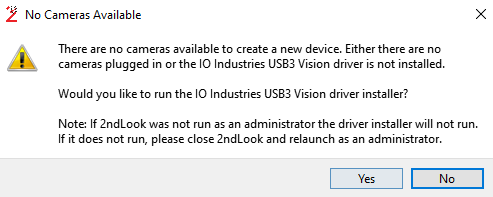
Click on Yes and install driver. You will get to the following screen.
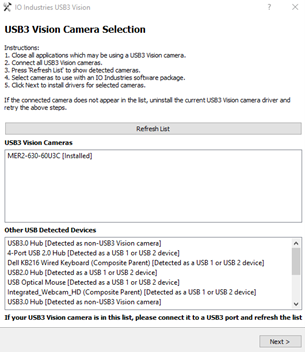
Select your camera and click on next. Then you will need to uninstall previous drivers.
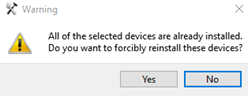
Please note that the camera will no longer be visible in the Galaxy Viewer after you reinstalled a new driver. To revert these changes, you can uninstall the device from the device manager.
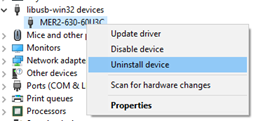
Unplug and plug your camera in again and it should be available again in the Galaxy Viewer.
When connected correctly, you should see a screen like this.
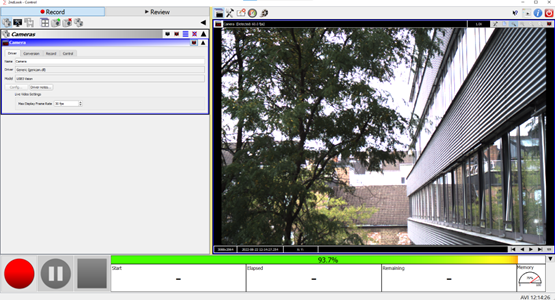
To connect multiple cameras, simply repeat the step by clicking on the camera with the green plus.
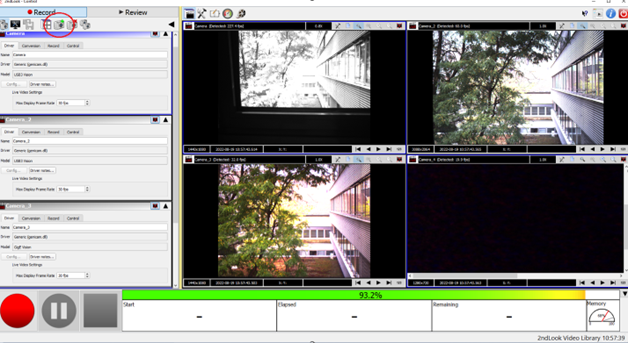
There is no limit in how many cameras you can connect. The only limitation lies in your computer and how many cameras it can handle at the same time.
Benchmarking and Hardware
Open the benchmarking tool by clicking on the benchmark icon at the top.
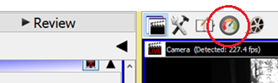
You can use the benchmarking tool to check if your computer is powerful enough to record at high speeds. Using the benchmark on my computer (Intel i5-11320H, 8GB Ram, Dell NVMe 256GB drive), you can see that it is fast enough to record at 2088x2064 at 10FPS, but not at 15FPS.
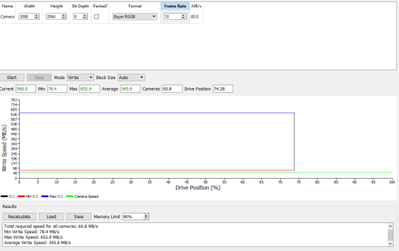
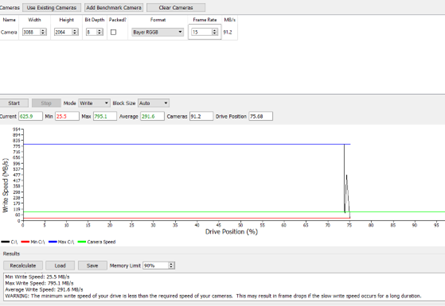
When recording with the same computer, we can record with up to 30 FPS without any drops using the
MER2-630-60U3C camera and the 2ndLook library as the video format. 2ndLook uses a lot of memory while recording. The 8GB of the PC used for these tests were not enough to record higher without loss of frames. If you want to use 2ndLook for high-speed recording, you will need more RAM, at least 16 GB but the more the better it will run. Another tip to further increase the recording speed is to use a different hard drive than the one your OS is running on.
High Speed Recording in 2ndLook
Before recording you need to change the settings to your needs. Switch to the settings tab and select “Record”. Here you can select your desired recording format.
For maximum speed, select either 2ndLook Video Library or a Raw format. These don’t take any processing power, as the images are saved to the drive as they were recorded. 2ndLook Video Library is a custom uncompressed format developed for 2ndLook. Please note that if you want to review your recordings in 2ndLook you must select this format. Recording uncompressed images takes a lot of writing speed and space. Therefore, 2ndLook offers to use different forms of compression, like JPEG, MP4, etc.
Compressing the images directly after recording can use a lot of processing power, but it will also save a lot of space on your hard drive.
It is best to first use the benchmarking tool to get an overview of how powerful your PC is and then try different recording settings to see which work best.
After recording you can check to log to see how many frames were dropped and why it happened.
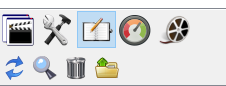
Recording 24/7
To record without interruption, you can select Auto Restart Recording. 2ndLook will create a file after the given time and restart the recording automatically. With the settings below, 2ndLook will record for 10 minutes, create a file and start over again until you press the stop button. It is not possible to concatenate the video files afterwards using 2ndLook.
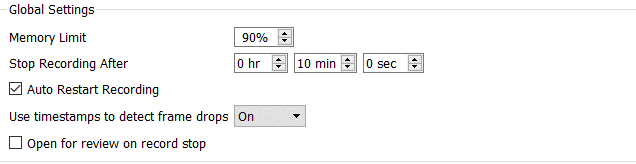
Recording with multiple cameras
Recording with multiple cameras works the same as with only one camera. Just connect your cameras, select your settings and start recording. 2ndLook will record every connected camera at the same time.
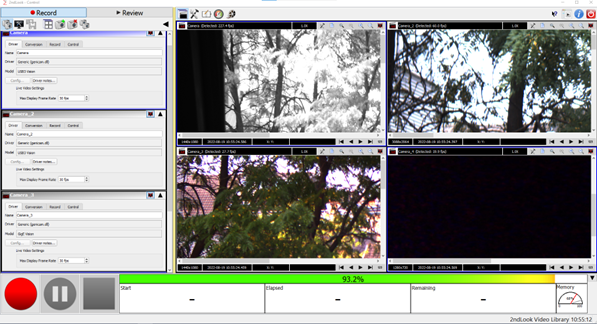
Review your footage
To play back recorded frames, you can use the “Review” tab. Simply click on Review and select your path and recording on the bottom.
 Now you can navigate through frames by using the arrow symbols or arrow keys on your keyboard and set timestamps using the toolbar on the right side.
Now you can navigate through frames by using the arrow symbols or arrow keys on your keyboard and set timestamps using the toolbar on the right side.
Need help?
Are you considering 2ndLook software, but do you have questions. Get in touch with our Customer Service department. All questions will be answerd within 24hrs.